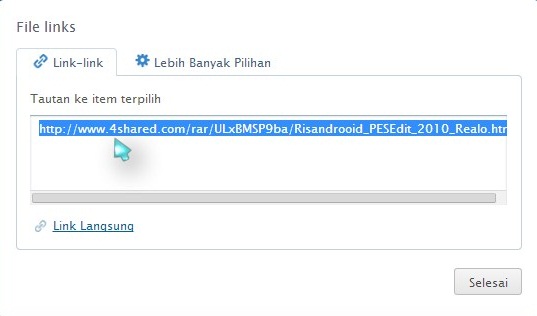SMARTFREN MIFI 4G LTE
ANDROMAX M3Y
 Assalamu'alaikum. Wr. Wb? Sobat RD yang baik hatinya, pada kesempatan kali ini Saya akan Sharing bagaimana cara setting modem Mifi Smartfren 4G LTE Andromax M3Y di Smartphone Android.
Assalamu'alaikum. Wr. Wb? Sobat RD yang baik hatinya, pada kesempatan kali ini Saya akan Sharing bagaimana cara setting modem Mifi Smartfren 4G LTE Andromax M3Y di Smartphone Android. Baru-baru ini pihak Smartfren sedang gencar mempromosikan modem atau Mifi (mobil wifi) yang berjalan di jaringan 4G LTE yaitu Andromax M3Y yang katanya internetnya wuss... Ngacir dan anti lelet sesuai jargonnya yaitu Jaringan Luas, Cepat, dan Stabil, makanya banyak orang yang mulai tertarik, begitu pun Saya mulai tertarik dan ingin mencobanya.
Saat waktu luang Saya sempatkan diri untuk jalan-jalan ke Outlet atau gerai Smartfren yang ada di daerah Jakarta kebetulan jarak dari kantor ke Outlet Smartfren memang tidak jauh cukup jalan kaki kurang dari 10 menit sudah sampai, setelah menunggu antrian yang lumayan lama tibalah nomor antrian Saya dipanggil untuk menuju Costumer Service, dengan ramahnya CS menanyakan keperluannya apa dan Saya bilang mau beli Mifi Andromax M3Y, akhirnya setelah dilakukan Registrasi menggunakan KTP dan membayar uang sebesar Rp.300rb modem Mifi Andromax M3Y menjadi milik Saya, akhirnya Saya pun kembali ke kantor.
Pada awalnya sempat bingung juga cara settingnya bagaimana karena di modem tersebut tidak ada layar seperti halnya Handphone, setelah Saya baca buku panduan yang ada di dalam kotak barulah Saya mengerti dan akhirnya modem Mifi Andromax M3Y pun berhasil disetting baik User dan Passwordnya.
Berangkat dari pengalaman tersebut segera Saya posting di Blog Risandrooid ini, mungkin ada Sobat RD yang sudah membeli modem Mifi Andromax M3Y namun masih bingung cara setting password dan lainnya, silahkan simak caranya di bawah ini:
CARA SETTING MODEM MIFI ANDROMAX M3Y
- Download dan Install aplikasi MyLink M3Y.apk DI SINI Atau Download MyLink M3Y dari Google Playstore DI SINI
- Buka Aplikasi MyLink M3Y yang sudah diinstall
- Lalu tap (sentuh) MY SMARTFREN dan masukkan User Name dan Pasaword, default dari Smartfren yaitu: User Name: admin dan Password: admin
- Tap (sentuh) opsi yang ada di pojok kiri atas (lingkaran kuning) untuk membuka menu SETTING lalu pilih wifi setting (lihat gambar):
- Silahkan ubah nama Wifi dan Password sesuai selera, lalu tap Apply untuk menyimpan perubahan
- Untuk settingan lainnya silahkan cari sendiri, jangan lupa tap Apply untuk menyimpan.
CARA MENGETAHUI STATUS DAN SISA QUOTA INTERNET SMARTFREN
- Tap menu My Smartfren, akan muncul informasi mengenai status internet.
- Tap pada status internet tadi maka akan muncul informasi sisa quota dan bonus internet (lihat gambar):
CARA ISI ULANG QUOTA INTERNET SMARTFREN
Untuk isi ulang quota internet Sobat tinggal mengisi pulsa kartu Smartfren, maka otomatis pulsa yang Sobat isi tadi langsung menjadi Data Internet, misalkan Sobat isi pulsa Rp.50.000 akan mendapatkan Quota internet sebesar 1,75 GB, jadi jangan kaget bila pulsa yang baru Sobat beli langsung habis dan menjadi Rp.0 karena otomatis terkonversi menjadi Data internet, berikut ini adalah daftar paket internet Smartfren:
DAFTAR PAKET INTERNET SMARTFREN
Internet 2 RB => 30 MB Data
Internet 6 RB => 100 MB Data
Internet 12 RB => 300 MB Data
Internet 25 RB => 650 MB Data
Internet 50 RB => 1,75 GB Data
Internet 60 RB => 2 GB Data + 12 GB Internet Malam
Internet 100 RB => 5 GB Data + 12 GB Internet Malam
Internet 150 RB => 9 GB Data + 12 GB Internet Malam
=====================================
Demikianlah informasi yang dapat Saya sampaikan, semoga bermanfaat untuk Sobat RD semua, sekian dulu postingan Saya kali ini dan untuk lebih jelasnya silahkan kunjungi situs resmi MySmartfren, namun Sobat harus daftar dulu bila ingin masuk ke situs tersebut.
Terima kasih telah berkunjung di blog sederhana ini, silahkan berkunjung kembali pada kesempatan yang lain.
Wassalamu'alaikum. Wr. Wb.
| ADMINISTRATOR Admin tidak selalu Online, mohon maaf bila ada komentar Sobat RD yang belum atau tidak terjawab, mohon maaf juga jika ada link yang sudah tidak aktif dan belum sempat diperbaiki, secepatnya akan diperbaiki harap bersabar yach.... Silahkan berkomentar sebebas-bebasnya namun tetap menjaga ETIKA dan ADAB dalam menuliskan komentar dengan mengedepankan bahasa yang SOPAN dan pantas untuk dikonsumsi PUBLIK. MOHON MAAF bila ada komentar yang terpaksa dihapus oleh Admin. TERIMA KASIH |